Building Burn Up Charts in Excel
- Jon Fulton

- Feb 29, 2020
- 4 min read
This week I gave a talk at Agile Nottingham about planning and forecasting in Agile. One of the tools referenced was the burn up chart.
Burn up charts can be used for forecasting delivery and working in ‘the cone of uncertainty’.
Quite a few people asked me afterwards about how to create these charts, so I decided to put together this blog post.
I pretty much always end up knocking them together in Excel due to the limitations of work tracking software. People will have different views about that, but Excel works for me.
They typically look something like this, with an optimistic and pessimistic forecast allowing us to derive a date range, or 'Landing Zone' by reading the dates where the lines intersect.

Caveat Emptor
A burn up chart is not a fortune telling device. Many outcomes are possible. Just because a burn up suggests one thing today does not mean that thing will come to pass, for better or worse. I use these charts to facilitate conversations, take actions to manage delivery and make positive outcomes more likely.
Collecting Data
To build the chart, we’re going to need some initial data.
Forecasted Total Effort to Achieve Outcome
I prefer to think about tracking effort to achieve an outcome rather than scope. Scope sets a trap, we end up in a conversation that looks like this
X: “The forecast has moved out because we’ve discovered more scope”
Y: “What??, we haven’t asked for any additional scope to be added!”.
If we’re talking about effort to achieve an outcome, we can say “We’ve discovered more effort is required to achieve the outcome we are aiming for”. This allows for the solution to change as we discover more and embrace that as we learn what the right solution is.
Effort could be a forecast of total story points required, or a forecast of the count of stories, or even ideal days if you really wanted.
Forecasted Capacity
Most agile teams have a metric around capacity, velocity being the most common. We want to take an average of this metric to smooth out the variance, say an average of the past 3 sprints.
For simplicity I’m going to continue the examples with Velocity and Story Points.
Building the chart
Start by setting out the following columns on your Excel sheet

Velocity
Now fill out the ‘Actual’ cell with the average velocity for the past 3 sprints. To achieve our optimistic and pessimistic figures, we could do something fancy, but models develop over time, so our first one is going to be rudimentary.
I usually start with a simple plus and minus 20%. To make updating the chart easier, build the plus and minus 20% from a formula.

Progress To Date
Fill in the chart with any progress made to date. As we are dealing with actuals, leave the optimistic and pessimistic forecast blank.
Remember to start your chart on the day work started, so progress on that day would be 0. Also ensure to make the progress row cumulative, not just what was completed that week or sprint.

It’s useful to decide what cadence you are going to update the chart, and have the dates increase by that amount. I.e. here I have decided to do the tracking weekly, and so the dates in my chart increase by 7 each row. Again having this in a formula is going to be handy later.

Forecasting
Now we have our actual data populated, we can build our forecast. Start by setting the forecast to originate at the last point of actual data. When we build the chart, that will make our forecast lines start at the right place.

To begin with, lets just forecast the values that will appear in the next cells down using a formula. In this case, our forecast for next week is to have completed the 24 points we have already done plus 7.2 points. Don’t forget to use the $ sign in the formula as shown to keep reading the correct value when we fill down.

Now we can use fill down to populate the remainder of the optimistic and pessimistic forecast rows. Fill down both until we reach the total effort value. Also fill down the date and total effort rows as shown below.
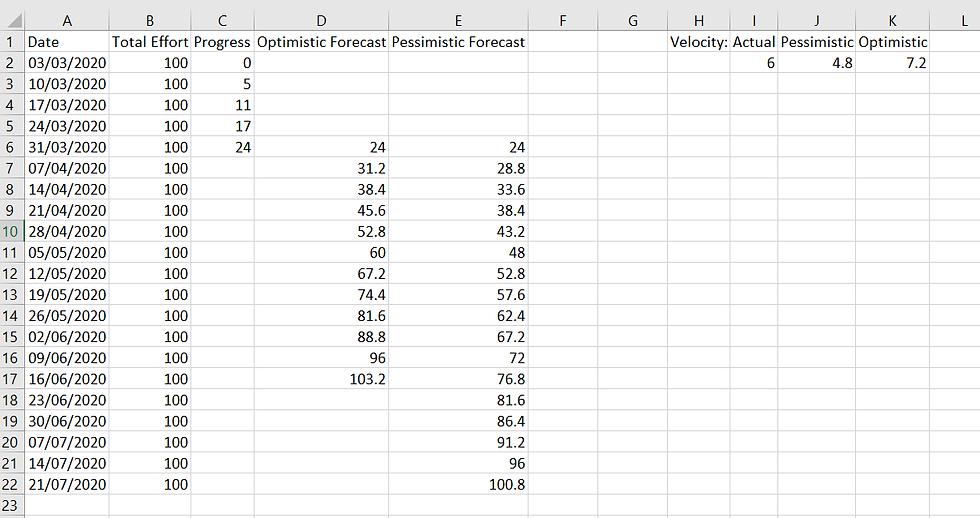
Adding the Chart
Select the data from the chart, and insert a line chart as shown below.



Now you’re free to customise the title, axis, colours etc.
Updating the chart
Fast forward a few weeks, now we have some more data to feed into the chart.
Update the progress column, remember it’s cumulative.
Blank out past forecasts and update both forecasts to be the actual figure for the latest date. I.e on row 8, actual, optimistic and pessimistic are all 40 and there are no prior values for either forecasts.
Also update velocity to the latest average.
Lastly track any changes in effort and make that change appear from the week or sprint in which we discovered the change. I.e below, we found another 20 points at some point between the 7th and 14th April, so on the 14th April, the total effort has increased to 120.
The data should now look as below

Our chart will now automatically update and give us an updated forecast.

Visualising and sharing the chart
The purpose of the chart is to facilitate conversations, so it can be useful to add some further visualisations to the chart to help.
I usually copy the chart into power point to do that, which also comes in handy if we want to print it, share it or display it later with stakeholders. The first thing I would call out is the ‘Landing Zone’.

Then if we are working with a fixed date, we can visualise that too and show a clearer picture of the risk around that date.

Lastly I might call out some specific events to add understanding to the chart.

If you would like to talk to me about helping to plan or forecast delivery, or any other aspect of Agile transformation, delivery or coaching, please don’t hesitate to get in touch.



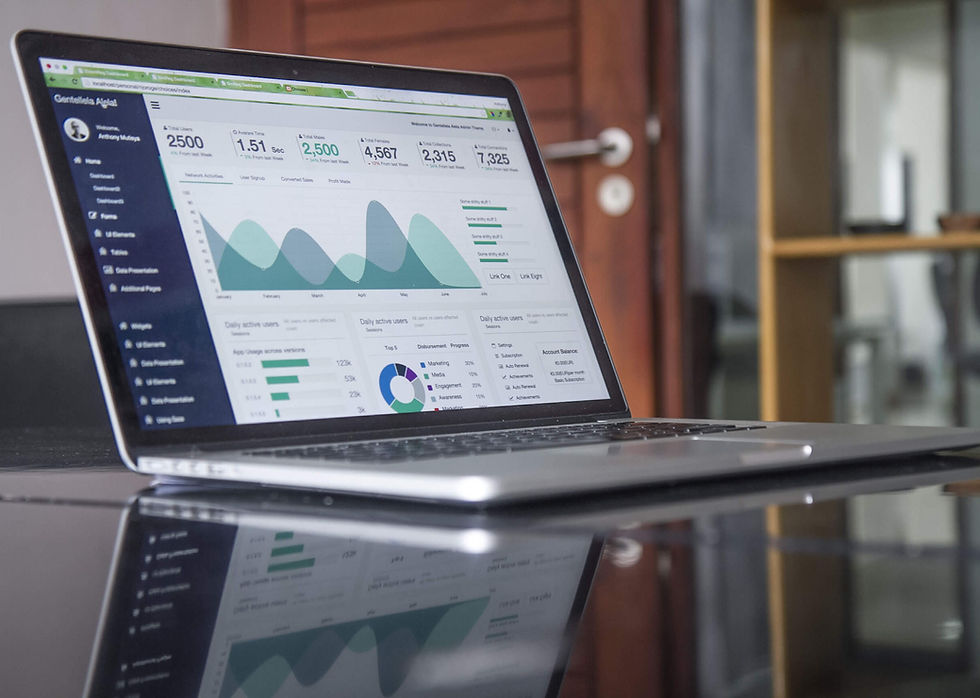
Comments